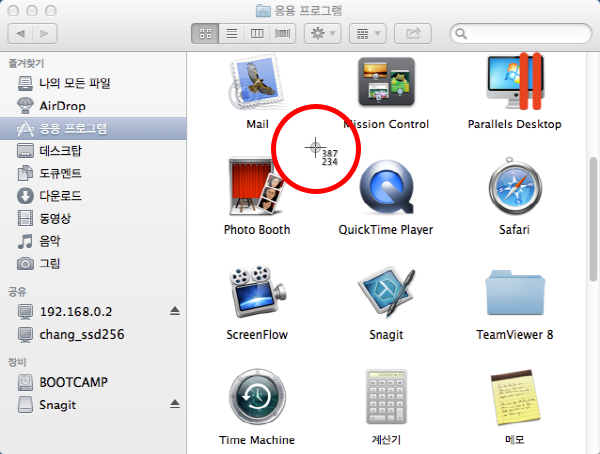맥북 화면캡쳐의 모든것 - 화면캡쳐 이름 변경 및 별도의 폴더에 캡쳐하는 방법
맥북에서 화면 캡쳐하는 기본 기능과 특수한 팁 몇가지를 알아보도록 하겠습니다.
맥북에서 화면 캡쳐하는 세가지 방법
1. Shift + Command + 3 : 전체화면 캡쳐
2. Shift + Command + 4 : 사용자가 지정하는 영역을 드래그 해서 캡쳐하는 방법
3. Shift + Command + 4 누른후 Space키 사용 : 화면의 특정한 윈도우(실행되는 창)만 골라서 캡쳐
첫번째 전체화면 캡쳐는 별다른 기능이 없고 그냥 모든 화면을 캡쳐 하는 기능입니다.
두번째 지정역역 캡쳐하는 방법은 다음과 같습니다.
우선 Shift + Command + 4 키를 같이 누르면 화면에 그림과 같이 십자가 모양이 나타납니다.
여기서 사용자가 원하는 영역을 마우스로 드래그 하면 됩니다.
화면에서 원하는 부분만 드래그 해보도록 하겠습니다. (마우스로 드래그 하는 부분이 흐릿하게 표시 됩니다)
드래그를 멈추면 아래와 같이 드래그한 영역만 파일로 저장되게 됩니다.
세번째 방법 Shift + Command + 4 누른후 Space키 사용하는 기능은 화면의 특정한 윈도우(실행되는 창)만 골라서 캡쳐하는 기능으로 프로그램 메뉴얼이나 설명서 같은것을 만들때 주로 사용합니다 (필자도 지금 그 기능을 사용해서 자료를 저장하고 있습니다)
우선 화면에서 Shift + Command + 4 키를 누르면 화면에 그림과 같이 십자가 모양이 나타납니다. (여기 까지는 위에서 설명한 내용과 동일합니다)
이 상태에서 마우스를 드래그 하는것이 아니고 Space 키를 한번 눌러 줍니다.
Space 키를 한번 눌러주면 십자가 모양이 카메라 모양으로 바뀌면서 카메라가 위치하고 있는 창(윈도우)에 흐릿한 그림자 형태로 나타나게 됩니다.
마우스를 움직여서 카메라 아이콘을 다른 위치나 다른 창(윈도우)으로 옮기면 그 창이 흐릿하게 변하게 됩니다
흐릿하게 변하는 창을 캡쳐하겠다는 의미로 보시면 됩니다.
여기서 흐릿하게 변한 "응용 프로그램" 창에서 마우스를 클릭합니다.
그러면 아래와 같이 마우스가 놓여지고 카메라로 셧터 누르듯이 선택한 창이 파일로 저장 됩니다
이것으로 캡쳐에 대한 기능 설명은 마치고 다음엔 좀더 고급 사용자를 위한 팁을 몇가지 알려드리도록 하겠습니다.
맥북에서 화면 캡쳐에 대한 3가지 특수한 방법을 알아보도록 하겠습니다.
1. 캡쳐되는 파일명 시작이름 바꾸기 (스크린샷 -> 사용자가 지정하는 글자로)
2. 캡쳐되는 폴더를 사용자가 지정하는 폴더로 지정하기
3. 캡쳐되는 화면에 생기는 테두리 없애기
맥북에서 화면 캡쳐를 하면 기본적으로 바탕화면에 "스크린샷 2013-01-11 오후 2.51.45" 이런식으로 파일이 생성됩니다.
그럼 파일명에 붙는 "스크린샷"을 바꿀수 없는가에 대해서 많은 궁금증이 유발됩니다
이번장 에서는 캡쳐되는 파일의 시작 이름을 다른것으로 바꿔 보도록 하겠습니다.
캡쳐되는 파일명 시작이름 바꾸기 (스크린샷 -> 사용자가 지정하는 글자로)
유틸리티 - 터미널을 실행 시키고 다음과 같은 내용을 입력 합니다. (터미널에서 입력하는 모든 내용은 대/소문자를 꼭 구분해서 사용해야 합니다)
입력된 내용에 대한 설명입니다.
defaults write com.apple.screencapture name "홍길동"
캡쳐되는 파일의 시작 문자를 "스크린샷" 에서 "홍길동"으로 변경합니다. (물론 다른 문자도 가능합니다)
killall SystemUIServer
시스템의 변경에 있었으므로 시스템 관련 인터페이스를 중지하고 다시 시작합니다.
이렇게 한 상태에서 화면을 캡쳐하면 원하는대로 동작을 하는것을 볼수 있습니다.
캡쳐되는 폴더를 사용자가 지정하는 폴더로 지정하기
화면에서 캡쳐를 여러번 하게 되면 아래 화면처럼 지저분하게 온통 화면 캡쳐 파일로 데스크탑을 뒤덮게 됩니다.
또한 더이상 놓을 자리가 없으면 파일 위에 겹쳐져서 파일이 위치하고 있기 때문에 다른 작업에 불편할때가 많이 있습니다.
또한 중요한건 데스크탑에 복잡한 그림이 많이 놓여지게 되면 다른 프로그램 실행하는데 많은 딜레이가 발생해서 결과적으로 시스템의 성능 저하로 이어 질수 있습니다.
그럼 이 캡쳐되는 화면을 어떻게 정리할 것인가 ?
보통은 화면에 꽉 찰 정도로 캡쳐가 되면 폴더를 만들어 이동하고 다시 캡쳐작업을 하고 다시 이동하고,... 이 작업을 반복하게 되는데...
여기서 캡쳐된 화면은 특정 폴더에 들어가게 시스템을 조작해 보도록 하겠습니다.
우선 데스크탑 화면에 "ScreenCapture" 라는 폴더를 하나 만들어 주세요
유틸리티 - 터미널을 실행 시키고 다음과 같은 내용을 입력 합니다. (터미널에서 입력하는 모든 내용은 대/소문자를 꼭 구분해서 사용해야 합니다)
입력된 내용에 대한 설명입니다.
defaults write com.apple.screencapture location /User/macpro/Desktop/ScreenCapture/
location : 캡쳐되는 파일의 위치를 지정
/User/macpro : 반드시 절대 경로를 지정해야 하며 User 다음에 macpro는 필자의 컴퓨터 유져네임이 macpro 이기 때문에 이렇게 적은 것이면 이 글을 보시는 분들은 화면에 있는 MacProui-MacBook-Pro:~ macpro$ 부분의 macpro가 자신의 유져네임 입니다.
/Desktop/ScreenCapture/ : 데스크탑 화면에 있는 ScreenCapture 폴더로 지정 한다는 의미
killall SystemUIServer
시스템의 변경에 있었으므로 시스템 관련 인터페이스를 중지하고 다시 시작합니다.
이제 화면에서 캡쳐을 하게 되면 데스크탑 - ScreenCapture 폴더에 저장되게 된다
캡쳐화면을 다시 바탕화면으로 지정하기
위에서 했던 방법과 유사하게 다시 원래의 Desktop 폴더로 지정하면 된다
defaults write com.apple.screencapture location /User/macpro/Desktop/
캡쳐되는 파일의 위치를 다시 원래의 데스크탑(바탕화면)으로 지정
killall SystemUIServer
시스템의 변경에 있었으므로 시스템 관련 인터페이스를 중지하고 다시 시작합니다.
캡쳐되는 화면에 생기는 테두리 없애기
화면 캡쳐를 하다보면 전체 화면에서는 문제가 없는데 부분화면 캡쳐(Command+Shift+4 & Space)을 하게되면 결과물이 아래와 같이 창만 캡쳐 되는것이 아니라 그 주변 테두리에 3차원 효과 처럼 그라데이션 되어서 캡쳐가 됩니다.
그냥 보기엔 효과가 들어가 있어 좋을지는 몰라도 다른 워드나 키노트 같은곳에서 중요한 프리젠테이션 작업을 하거나 메뉴얼 작업을 할때는 테두리 때문에 다시 이미지를 수정해야 하므로 여간 성가신 일이 아닙니다.
지금 부터 캡쳐 할때 이 테두리 부분을 없이 캡쳐 하는 방법을 설명하도록 하겠습니다.
유틸리티 - 터미널을 실행 시키고 다음과 같은 내용을 입력 합니다. (터미널에서 입력하는 모든 내용은 대/소문자를 꼭 구분해서 사용해야 합니다)
입력된 내용에 대한 설명입니다.
defaults write com.apple.screencapture disable-shadow -bool true
스크린캡쳐 항목의 그림자가 생기는 기능을 끔니다
원래대로 다시 그림자가 나타나게 하려면 true 부분을 false 로 바꾸면 됩니다.
killall SystemUIServer
시스템의 변경에 있었으므로 시스템 관련 인터페이스를 중지하고 다시 시작합니다.
위와 같이 터미널 에서 셋팅한후 다시 화면에서 똑같은 화면을 캡쳐하면 아래와 같은 테두리에 그림자가 없는 화면을 저장할수 있습니다.
뽀너스 : 터미널 명령어로 정해진 시간에 화면 캡쳐하기 => http://blog.naver.com/mobile_09/20177022897
맥맥북 윈도우7,맥북 윈도우8, 맥북 윈도우 USB설치,맥북 윈도우7 설치, 맥북 에어,맥북 프로,맥북 한영전환,맥북 스크린샷,맥북 캡쳐,맥북 단축키,맥북 레티나, 맥북 중고, 맥북 파우치, 맥북 게임, 맥북 부트캠프,맥북 윈도우, 맥북 초기화,맥북에어 윈도우7 usb 설치,맥북에어 윈도우7 설치, 맥북에어 맥북프로, 맥북에어 부트캠프, 맥북에어 윈도우,맥에어 윈도우,부트캠프,부트캠프 윈도우7 설치,부트캠프 윈도우8, 부트캠프 드라이버,부트캠프 설치,부트캠프 파티션,부트캠프 USB,부트캠프 삭제,부트캠프 부팅,부트캠프 XP, 부트캠프 다운, 부트캠프 윈도우 설치, BootCamp, BootCamp 3.0, BootCamp 3.1, BootCamp 4.0,맥북에 윈도우 설치, 맥북에어 윈도우 설치, 패러렐즈,패러랠즈,Parallels, Parallels 7, Parallels 8,Parallels Desktop 7, Parallels Desktop 8, Parallels 7, Parallels 8, 패러렐즈 데스트톱 7,패러렐즈 데스트톱 8