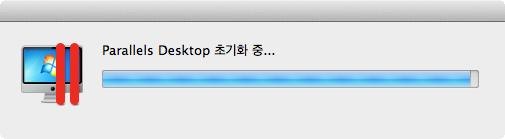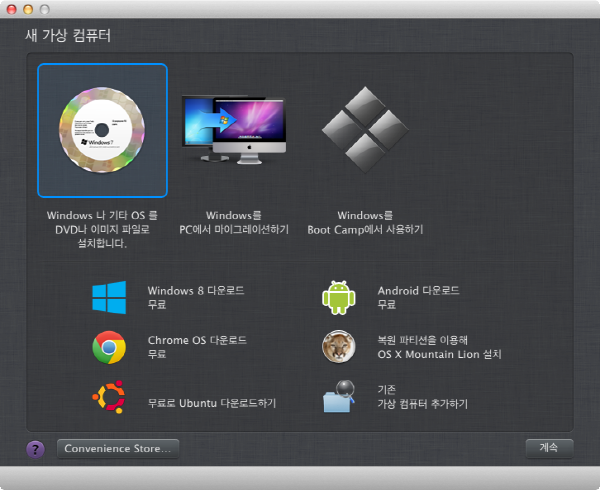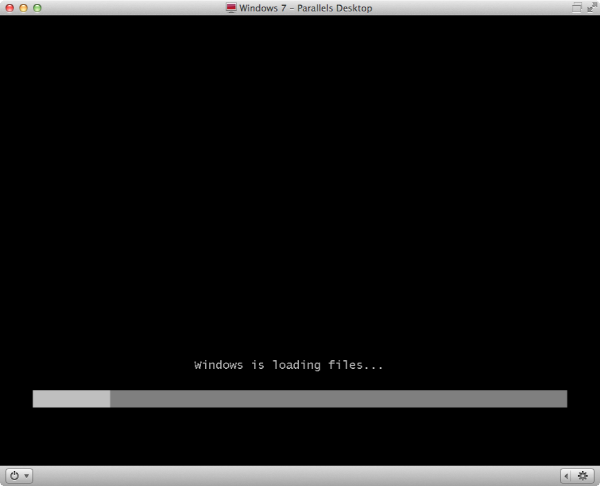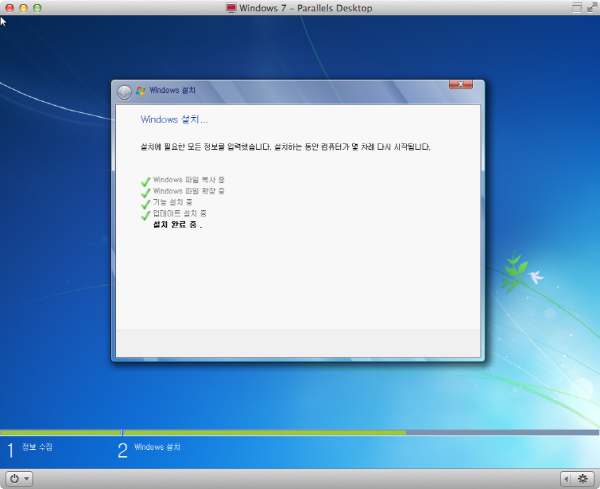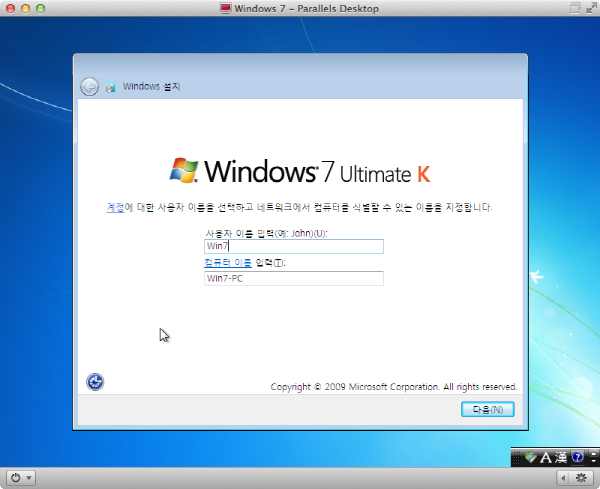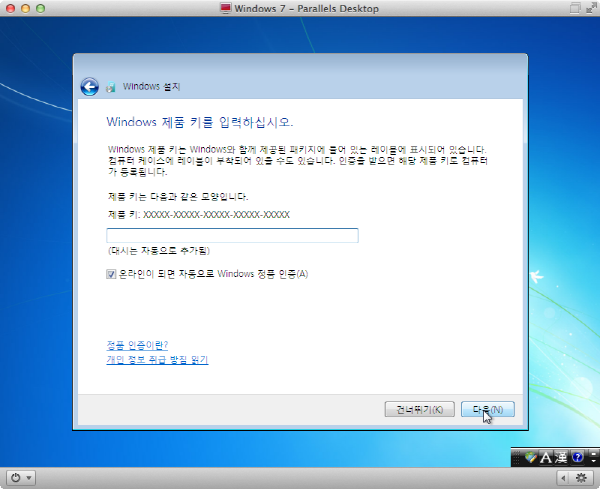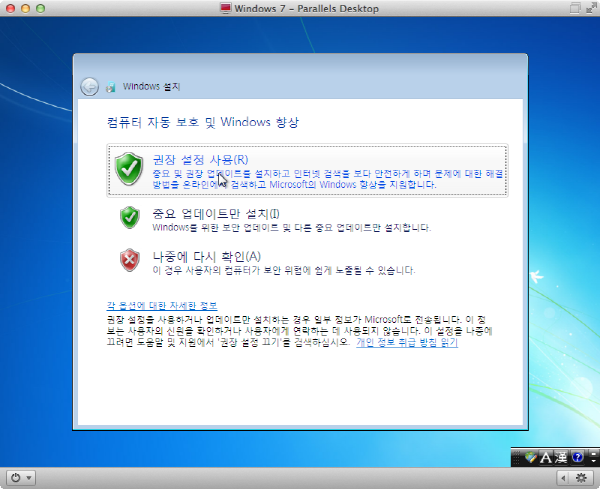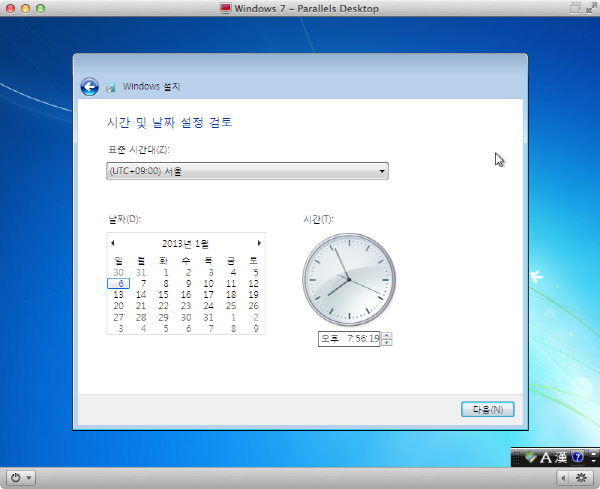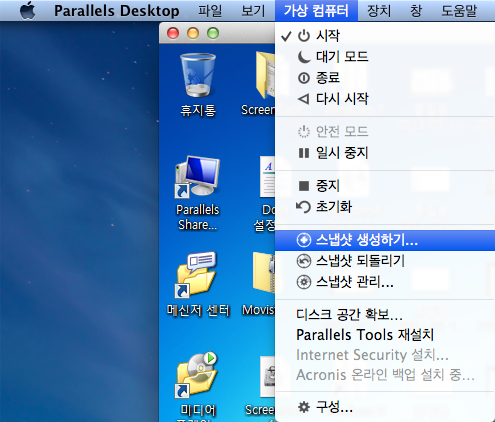맥북 Parallels + Windows 7, Windows 8 설치 및 패러렐즈 완벽사용법
맥북 Parallels + Windows 7, Windows 8 설치 및 패러렐즈 완벽사용법
Parallels Desktop 8 을 사용하는 방법 및 Parallels 에서 Windows를 설치하는 모든 과정을 알아 보도록 하겠습니다.
본 내용은 패러렐즈 데스크탑 8 버전에 윈도우 7 을 설치하는 과정을 설명하였습니다.
물론 윈도우 8 버전도 설치 가능합니다.
지금부터 다음과 같은 내용으로 패러렐즈의 모든 기능을 살펴 보도록 하겠습니다.
- 패러렐즈 (또는 가상 컴퓨터)에 대해서...
- 패러렐즈 란 ?
- 패러렐즈와 부트캠프의 차이점
- 패러렐즈의 버전
- 패러렐즈 설치
- Windows 7 설치
- 패러렐즈의 실행 화면은 동시실행 화면모드/ 단독실행 화면모드 두가지 방법이 있다 ?
- PC와 유사하게를 선택하여 실행한 상태
- Mac과 유사하게를 선택하여 실행한 화면
- 패러렐즈 윈도우와 맥과 파일 복사 방법
- 패러렐즈 사용하면서 트랙패드에서 세손가락을 ?
- 패러렐즈 백업 및 초기화 및 Q&A
- 스냅샷 기능으로 윈도우 순차백업 관리하기
- 패러렐즈 문제 해결
- 패러렐즈 환경 설정 - 고급사용자
- 설정 - 하드웨어
패러렐즈 (또는 가상 컴퓨터)에 대해서...
패러렐즈를 말하기 전에 우선 일반 데스크탑 윈도우 컴퓨터와 맥 컴퓨터의 차이점을 우선 알아야 한다
일반 데스크탑은 거의 윈도우를 사용하는 목적으로 구매가 이루어지며 (물론 리눅스나 다른 운영체제를 선택 해서 설치 할수 있다) 노트북을 구매하게 되면 대부분 Windows XP, Windows 7, Windows 8이 깔려져 있는 상태를 구매하는 형태이다
물론 인터넷이나 용산등지에서 구매한 조립컴퓨터를 구매하면 아무것도 깔리지 않은 상태에서 출고가 되는 형태도 있다
그러나 아이맥/맥북은 기본적으로 Mac OS X가 깔린 상태에서 출고가 되는 형태 이므로 일반 데스크탑 윈도우 PC와는 달리 선택할수 있는 부분이 많지 않고 심지어는 부팅옵션을 조정하거나 하드웨어의 상태를 보기위해 부팅시에 BIOS(보통 부팅시에 DEL키 혹은 F2키로 접근)로 진입하여 컴퓨터 내부의 상황을 보거나 부팅되는 장치를 하드디스크, CD/DVD ROM, 외장하드, USB 부팅등의 정보를 사용자가 셋팅하거나 호환성 관련 셋팅도 전혀 허락하지 않고 오로지 Mac OS X가 부팅되는 형태로 되어 있다
맥을 선택하는 사람들은 다양한 부류가 있지만 대개는 맥에서만 돌아가는 어떤 특정한 프로그램을 구동하거나(Logic Pro, Final Cut,...등의 맥 전용 프로그램) 혹은 심플한 디자인과 깔끔한 인터페이스만 생각하고 구매하는 사람들도 적지 않은 것인 사실이다
맥은 누가봐도 그 심플한 디자인에 푹~~빠지게 만드는 매력이 있다고나 할까 ?
맥을 사용하면서 가장 불편한것은 인터넷 사이트에서 쇼핑 결재나 은행업무를 본다거나 동영상이 첨부된 인터넷강의를 본다거나 하는 일을 할때 반드시 요구하는것이 Active-X 애드온 프로그램이다 (인증서 관련으로 뭔가를 추가로 설치하는 프로그램)
이 Active-X는 윈도우의 전유물로써 반드시 윈도우 환경에서만 동작하는 프로그램 이므로 맥에서는 위와 같은 일을 수행할 수 없다
그럼 두대의 컴퓨터를 가지고 맥으로는 자신의 일을 하고 또다른 컴퓨터로는 은행업무나 기타 Active-X가 필요한 일들만 한다면 얼마나 비 효율적인 것인가 ??
그래서 사람들은 맥에 Windows를 설치하는 방법을 연구하기 시작 했고 그 방법의 결과물은 두가지로 요약해 볼수 있다
첫째, 맥에서 제공하는 부트캠프 기능을 이용해서 맥의 하드디스크의 일부분을 윈도우를 설치할 수 있도록 공간을 할당하고 그 공간에 윈도우를 설치해서 사용하는 것
둘째, 특정 회사에서 제공/판매하는 Parallels, VMware Fushion, VirtualBox같은 소프트웨어적으로 가상 윈도우 프로그램을 맥에 설치해서 마치 윈도우를 에뮬레이트 하는 프로그램을 통해서 그 환경에 윈도우를 설치하는 방법 (실제로 아주 오래전에도 이 방법으로 맥에서 윈도우 3.1을 구현했었다)
부트캠프 혹은 패러렐즈 같은 가상 윈도우를 이용한 윈도우설치 방법이 가능해진 이유는 맥의 하드웨어가 윈도우를 사용하는 하드웨어와 유사한 형태로 바뀌면서 가능해진 기능이다
아주 오래전 맥 컴퓨터(정확히 말하면 PowerPC)는 CPU를 모토롤라사의 RISC 프로세서 MC88000를 사용할때도 맥에서 윈도우(3.1버전)를 돌릴수 있는 방법이 없을까를 연구하던 끝에 맥에서 윈도우를 에뮬레이션(가상으로 프로그램을 돌리는 방법)을 발표하기도 했으나 너무 느린 속도와 잦은 시스템 다운으로 그리 좋은 평가를 받지는 못했다
그러나 2006년에 맥의 하드웨어가 모토롤라의 MC계열에서 인텔의 x86계열(80386,80486 : 여기서 x86이라는 용어가 80 다음에 나오는 3이나 4를 통틀어 x로 표현했던 것이 유래되었다)로 바뀌면서 인텔 CPU을 사용하는 윈도우 머신과의 하드웨어적인 호환성이 높아지면서 드디어는 맥에 윈도우를 설치하는것이 그리 복잡하지 않은 일이 된것이다
물론 모토롤라사의 RISC 프로세서가 맥에서는 제외 되었지만 지금도 일선에서는 아주 활발히 자신의 영역을 굳히고 있는 프로세서이기도 하다 (우리가 주변에서 많이 볼수 있는 닌텐도 Wii, PlayStation, X-box 시리즈가 모토롤라사의 RISC 프로세서를 사용하고 있다)
패러렐즈 란 ?
패러렐즈는 한마디로 맥에 가상프로그램 형태로 실행되면서(맥에서 윈도우를 구동할수 있는 완벽한 상태를 에뮬레이션 해줌) 그 환경에서 윈도우나 리눅스나 기타 다른 모든 형태의(인텔 CPU기반에서 돌아가는 모든 운영체제, 심지어는 MS-DOS도 구현이 가능하다) 운영체제를 설치하고 동작할수 있는 환경을 제공하는 프로그램이다
패러렐즈와 부트캠프의 차이점
두가지 다 윈도우를 설치하기 위해서 존재하는 방법이다 (물론 리눅스나 다른 OS도 가능하다)
패러렐즈는 위에서 언급 한것처럼 Mac OS X환경에서 가상윈도우 형태로 동작하기 때문에 맥에서 돌아가는 하나의 응용프로그램 처럼 하나의 창으로 동작하기 때문에 맥과 윈도우를 단순한 마우스 클릭 만으로도 운영체제의 선택과 작업이 가능하다
장점은 맥 화면에서 하나의 응용프로그램 처럼 동작하니까 관리 및 이동이 쉽다 (맥으로 작업을 하다가 인터넷 뱅킹등의 작업을 할때 바로 윈도우로 작업전환이 가능하다)
물론 양쪽 OS간의 작업 내용의 복사 및 이동이 원활하게 동작한다
예를 들어 윈도우에서 작업한 파일을 드래그해서 맥으로 그냥 끌고만 와도 맥에서 사용 가능하다(물론 반대로도 가능하다)
*** 이 기능을 사용하기 위해서는 패러렐즈의 상단메뉴 - 가상컴퓨터 - Parallels Tools 재설치 를 선태해서 실행되어 있어야 한다
단점은 맥에서 가상의 공간에 메모리와 하드디스크의 용량을 할당해서 사용하기 때문에 시스템 자원을 많이 소요하는 게임이나 복잡한 작업을 하기에는 부적합하다 (패러렐즈가 일정 메모리를 점유하고 있기 때문에 패러렐즈를 띄운 상태에서는 맥의 성능도 어쩔수 없이 줄어든다)
이렇듯 패러렐즈는 맥의 사용용도가 높고 윈도우의 사용비중이 낮은 사용자에게 유리하다
단, 맥과 윈도우를 매번 번갈아 가면서 실시간으로 사용해야 하는 사용자에게는 어쩔수 없이 패러렐즈를 선택해야 한다
부트캠프는 맥의 하드디스크의 일부분을 윈도우 영역으로 할당하고 부팅하는 형태이다 (응용프로그램 형태가 아니라 부팅할때 맥과 윈도우를 선택해야 한다)
장점은 가상의 윈도우 프로그램이 아니라 부팅할때 맥으로 부팅할 것인지, 윈도우로 부팅할 것이지를 선택해서 사용하기 때문에 맥 시스템의 하드웨어의 성능을 100% 사용하기 때문에 그래픽 및 모든 장치를 윈도우가 전용으로 사용하기 때문에 속도가 빠르다 (물론 3차원 게임도 가능하다)
단점은 부팅할때 이미 맥과 윈도우를 선택해야 하므로 윈도우로 작업을 하다가 맥으로 작업해야 하는경우에는 다시 부팅해서 사용해야 한다는 점이다
부트캠프는 맥보다는 윈도우의 사용비중이 높은 사용자에게 유리하다
패러렐즈의 버전
이 글을 쓰는 시점에 패러렐즈의 최신 버전은 Parallels Desktop 8 버전 입니다.
Parallels Desktop 8 버전은 Mac OS X 10.8 Mountain Lion 에 최적화 되어 있는 버전 입니다.
그러나 자신이 사용하는 Mac OS X 버전이 10.7 Lion 이거나 그 이하의 버전을 사용하는 사용자라면 Parallels Desktop 7 버전을 사용해도 아무 문제 없습니다.
Parallels Desktop 8 버전은 $79.99 이니 참고하세요 (사이트 : http://www.parallels.com/kr )
패러렐즈 설치
패러렐즈를 기능을 알고 나의 사용환경과 맞는지 알아보기 위해 평가후 구매하고자 하는 분들은 사이트에 15일 체험판이 있으니 그것으로 시험을 해볼수 있습니다.
우선 15일동안 사용할수 있는 시험버전을 다운받아 설치해보기로 하겠습니다
패러렐즈 다운로드 : http://www.parallels.com/kr/download/desktop
다운로드된 파일을 실행하면 패러렐즈 8 시작화면을 보여줍니다.
[설치]를 누르면 다운로드 받은 파일의 실행 여부를 다시한번 물어봄
기본적인 내용을 담고 있는 라이센스 동의서
하드에 설치하기 위해서 관리자 암호를 입력
기본적인 파일을 복사중...
우리는 위에서 15일간 사용하는 트라이얼 버전을 다운받은 것이기 때문에 좌측 하단의 [시험판 키 받기]를 선택
기본적인 경고를 보여줌 [승인]
시험판 키를 요청하기 위해서는 반드시 메일 주소를 일력하여야 한다.
메일주소를 입력하고 [시험판 키 받기]를 선택
시험판 키를 받았음을 알려주고 다음 과정을 진행 (지금 부터 15일간 사용이 가능하다)
자~~이렇게 해서 패러렐즈 8 버전이 완벽하게 설치 되었다
여기서 잠깐 !!
많은 사용자들이 혼돈하는것 중의 하나가 패러렐즈를 깔면 윈도우가 자동으로 깔리는가 ? 하는 것인데 패러렐즈는 위에서 언급했듯이 맥 OSX 환경에서 윈도우를 설치할수 있는 에뮬레이터(INTEL CPU와 메모리를 사용하는 가상 프로그램) 라고 보는것이 정확하다
그래서 윈도우가 자동으로 깔리는 것이 아니고 윈도우를 설치 할수 있는 가상의 PC가 완성되고 그 상태에서 윈도우를 설치하면 되는 환경만 제공하는 것이다.
그럼 우리는 여기에 Windows 7 버전을 설치해 보도록 하자
패러렐즈 설치가 완료된 상태의 화면은 아래와 같다
여기서는 Windows 7을 설치할 것이므로 첫번째 DVD 그림을 선택하고 [계속]을 선택
Windows 설치 CD가 있는 장치를 선택
만약 패러렐즈만 우선 설치하려면 아래처럼 "디스크 없이 계속"을 선택하셔도 됩니다.
패러렐즈에 어떤 운영체제를 설치할지를 선택
Mac과 유사하게 : 패러렐즈가 깔렸지만 마치 맥의 하나의 프로그램 처럼 인식하도록 인터페이스를 사용함
PC와 유사하게 : 맥 화면에 하나의 창을 띄우고 그 안에서 윈도우가 맥 화면과 별개로 구동되는 방법
*** 아래 이 부분에 대한 자세한 설명이 있으니 아무거나 선택 하셔도 됩니다.
시스템이 재부팅되는 과정 (꼭 데스크탑 컴퓨터 같죠 ?)
위에서 "디스크 없이 계속"을 선택 했으므로 운영체제가 없다는 메세지가 나옵니다.
이때 Windows 설치 CD를 넣고 [확인]을 누릅니다.
Windows 7 설치
Windows 7 설치 DVD에서 설치가 시작되는 상태
부팅이 되면 국가 설정 및 키보드 설정이 나오는데 이때 기본으로 셋팅된 것을 선택하고 [다음]으로 진행
[지금 설치를 선택
이 화면은 사용자의 Windows 7 DVD의 상태에 따라 나올수도 있고 안나올수도 있는 화면입니다. (설치 CD에 따라 다름)
여기에 사용된 설치 DVD는 Windows 7 32Bit & 64Bit 모두 설치 가능한 버전입니다.
여기서 잠깐 !!
그럼 32비트(x86)와 64비트(x64)는 어떤 차이점이 있나요 ?
32비트로 윈도우를 깔게되면 내부 메모리(RAM)를 3.25기가 까지 사용이 가능합니다. (32비트로 어드레싱이 가능한 메모리 영역이 3.25기가 바이트 입니다)
64비트로 윈도우를 깔게되면 메모리는 거의 모든 영역을 사용할수 있습니다.
또한 어떤 특정한 프로그램은 64비트 환경에서만 깔리고, 돌아가게 되어 있기도 합니다 (Adobe CS5.5 After Effects 같은 프로그램들)
물론 패러렐즈 환경에서 Adobe CS5.5 After Effects 같은 무거운 프로그램을 돌리는 분은 않게시겠죠 ???
여기서는 인터넷 뱅킹등 간단한 환경만 사용할 예정이므로 32비트용(x86)으로 선택 합니다.
사용권에 동의 하시고
업그래이드가 아니라 새로 설치하는 것이므로 [사용자 지정(고급)]을 선태합니다.
어떤 하드 디스크에 윈도우를 설치할 것인지를 물어보는 화면인데...
여기서는 가상환경에 가상 하드에 설치하는 것이므로 기본으로 할당된 64기가의 용량만 보이게 됩니다.
Windows 7 설치 DVD에서 파일을 읽어 설치를 진행중입니다.
설치 진행과정중 두번의 재부팅이 있으므로 당황하지 말고 계속 진행하면 됩니다
Windows 기본 설정 및 시스템 설정중
기본적인 파일 복사 및 설치가 완료되면 사용자 이름(User Name)을 입력합니다.
여기서는 편의상 "Win7" 이라고 입력하도록 하겠습니다.
계정에 사용할 암호
Windows 7 제품 박스안에 있는 정품 CD-Key를 입력합니다.
기본적인 항목이므로 "권장 설정 사용"을 선택
국가 및 시간설정
무선랜 이나 유선랜 환경이면 아래와 같이 네트워크 상태가 표시됩니다.
기본으로 "공용 네크워크" 선택합니다.
입력한 설정을 바탕으로 개인설정파일을 생성중
모든 설정이 완료되면 최종 자료를 정리하고 이 다음에 윈도우가 시작됩니다.
자~~이것으로 패러렐즈와 윈도우 설치까지 완료 되었다
패러렐즈의 실행 화면은 동시실행 화면모드/ 단독실행 화면모드 두가지 방법이 있다 ?
패러렐즈는 기본적으로 별도의 윈도우창이 뜨면서 실행되는 화면에서 작업 하는 방법과
또 하나는 맥에서 하나의 메뉴처럼 실행 되는 방법이 있다
설명으로는 부족한 부분이 있으니 일단 실행 화면을 보면서 설명하도록 하겠다
패러렐즈를 설치하다 보면 아래와 같은 것을 선택하게 되는데 여기서 선택하는 것이 지금 설명하는 부분이다
*** 물론 설치 할때 선택한 것을 나중에 바꿀수 있으니 안심하시길...
Mac과 유사하게 : 패러렐즈가 깔렸지만 마치 맥의 하나의 프로그램 처럼 인식하도록 인터페이스를 사용함
PC와 유사하게 : 맥 화면에 하나의 창을 띄우고 그 안에서 윈도우가 맥 화면과 별개로 구동되는 방법
패러렐즈가 설치되면 둘중 하나의 방법으로 구동되는데... 이때 구동되는 화면의 모양을 바꾸기를 원하면 메뉴 - 가상컴퓨터 - Parallels Tools 재설치 를 선택하면 프로그램이 설치되고 그 다음에는 두가지 인터페이스를 모두 사용할수 있는 상태가 된다
PC와 유사하게를 선택하여 실행한 상태
단독 창 형태로 구동되는 방법으로 맥의 화면 일부분에 응용 프로그램처럼 하나의 창이 뜨고 그 안에서 윈도우를 사용하는 방법이다
물론 창의 크기는 사용자가 조절이 가능하다 (전형적인 윈도우 화면과 같습니다)
PC와 유사하게 화면에서 인터넷뱅킹과 시작버튼을 누른 상태
Mac과 유사하게를 선택하여 실행한 화면
맥과 윈도우를 하나의 인터페이스 처럼 사용하기 위해서는 메뉴 - 보기 - 동시 실행 모드 시작하기 를 선택하면 된다
상단의 메뉴바에 아래와 같이 윈도우 메뉴와 맥 메뉴가 나란히 배치되어 있다
맥에서 마치 통일된 형태의 인터페이스를 사용하여 윈도우를 사용하는 방법이다
시작 메뉴를 누른 상태
인터넷뱅킹과 미디어센터를 실행한 상태
맥의 화면에서 마치 하나의 응용프로그램이 실행 되듯이 윈도우 창이 뜨면서 실행 된다
이것으로 패러렐즈의 화면 인터페이스 두가지 방법에 대해서 알아 보았다
눈치 빠른 사람은 지금 까지의 내용만 보고도 무릎을 탁! 치면서 응용 방법을 생각 해냈을 것이다
필자의 경우는 맥의 강력한 기능중의 하나인 미션컨트롤(Mission Control : F3기능키)을 응용해서 아래와 같은 화면으로 만들어 놓고 작업하면 아주 편리하다
미션컨트롤 하나의 화면에 윈도우를 전체화면 모드로 설정하고 쓰고, 다른 화면들 에서는 맥 화면을 쓰면 되는 것이다
패러렐즈 윈도우와 맥과 파일 복사 방법
패러렐즈가 동작되고 있는 상태에서 윈도우와 맥 쌍방향으로 복사가 가능하다
복사하고자 하는 파일이나 폴더를 마우스로 선택 합니다 (일반적인 드래그 & 드롭 기능으로 동작 됩니다)
마우스로 드래스 해서 맥 화면의 데스크탑 화면으로 가져오면 아주 쉽게 파일이나 폴더가 복사 됩니다.
패러렐즈 사용하면서 트랙패드에서 세손가락을 ?
패러렐즈 8 버전으로 오면서 특별히 달라진 부분이 있다면 트랙패드를 맥용 트랙패드 처럼 사용이 가능하게 되었다는 것이다
핀치투줌(pinch to zoom), 미션컨트롤(Mission Control), 세 손가락 드래그(three-finger drag), 전체 화면간 스윕(swipe between full-screen) 등 마운틴 라이언의 제스처 기능을 윈도우에서도 사용할 수 있도록 지원합니다
윈도우 알림 기능을 마운틴 라이언의 알림 센터와 통합해, 윈도우에서 사용하는 메신저, 메일, 업데이트 내용을 알림 센터에서 동일하게 확인할 수 있습니다.
맥에서 사파리(safari)로 웹서핑을 하다가 특정사이트가 윈도우의 익스플로러로 열어야 하는 경우 사파리의 좌측상단의 'IE바로 열기'버튼을 사용하여, 바로 윈도우모드로 바뀌어 웹사이트를 열어볼 수 있는 편리한 기능도 있습니다.
우리나라 사이트의 경우 특히나 이런 경우가 많은데, 국내 유저분들에게 많은 도움이 될 것으로 보입니다!
패러렐즈 백업 및 초기화 및 Q&A
패러렐즈는 설명 했다시피 가상의 디스크를 생성해서 가상 윈도우에서 돌아가는 프로그램이다
여러분이 패러렐즈에 윈도우를 설치하고 사용하면서 바탕화면이나 내문서에 파일을 저장 했다고 해도 내부적으로는 그 각각의 파일을 따로 가지고 있는것이 아니고 하나의 커다란 DataBase 파일이라고 보면 된다
데스크탑 환경에서 윈도우를 설치하면 수만개의 파일이 존재하고 이 파일들은 보통 C:\ 드라이브에 각각의 해당 폴더에 저장되고 운영되는게 기본이다
하지만 맥북에 패러렐즈를 설치하고 윈도우를 깔고 또 다른 프로그램을 설치한 후에도 맥에 있는 Finder로 찾아보거나 심지어는 Terminal 유틸리티로 찾아봐도 그 파일들은 찾을 수가 없다
그 파일을 관리하는 하나의 DataBase파일인 Parallels.pvm 이라는 파일 하나에 윈도우 및 윈도우에서 수행했던 모든 자료와 기록들이 암호화 되어 저장되어 있는것이다
DataBase 관련 프로그램이나 소프트웨어 공학을 아는 분들은 이해가 갈것이다
DataBase는 수만은 Table로 구성되어 있고, 그 Table들을 수많은 Record로 구성되어 있고, Racord는 수많은 Field로 구성되어 있는 형태인것이다
그럼 여기서 잠깐 의문이 생기는데...
Q. 그렇다면 패러렐즈에 깔린 윈도우가 하나의 파일로 관리된다면 그 파일만 백업해 놯다가 나중에 다시 복원 시키면 백업 당시의 윈도우로 돌아 갈수 있는 것일까 ??
A. 예~~~~ 맞습니다.... 그렇게 하면 모든 정보가 복구 됩니다.
Q. 패러렐즈에 깔린 윈도우 설치한 정보 및 파일은 어디에 어떤 형태로 있는가 ?
A. 절대경로는 : /User/macpro/Documents/Parallels/
쉽게 하려면 파인더 - 도큐먼트 - Parallels
Parallels 폴더 안에 보시면 내가 설치한 윈도우가 Windows 7.pvm 혹은 xxxxxxxx.pvm 파일로 존재합니다.
*** 파일 확장자 pvm은 Parallel Virtual Machine 의 약자 입니다.
Q. 복원을 다시하는 이유는 무엇인가요 ?
A. 윈도우를 많이 사용해 보신 분들은 아시겠지만 윈도우를 처음 설치한 상태에서는 모든것이 완벽하게 잘 돌아가고 버벅거림도 없이 작업이 원활 합니다.
하지만 자기간 사용하다 보면 수많은 설치와 제거를 반복하고 또 치명적인 Active-X 혹은 바이러스에 노출되어 시간이 갈수록 응답 속도가 늦어지는것을 많이 경험해 보셨을 겁니다.
필자도 개인적으로 데스크탑에 윈도우를 설치하고 약 3~4개월 후에 별다른 이상이 없어도 초기화해서 다시 사용하곤 합니다.
Q. 그럼 패러렐즈 파일을 언제 백업을 해 놓는게 제일 좋은가요 ?
A. 윈도우를 설치하고 자신이 필요한 개발환경이나 워드, 그래픽 프로그램을 완벽하게 설치하고 아주 쾌적한 환경으로 만들어 놓은 그 상태에서 백업해 놓는것이 가장 좋습니다. (장시간 사용해서 시스템이 복잡하게 엉켜있는 상태에서는 복구해도 그 상태로 다시 돌아가기 때문이죠)
데스크탑의 윈도우 환경에서는 잘 아시는 고스트, 트루이미지 등을 사용해서 시스템 설치후 완벽한 상태에서 백업을 해놓고 나중에 문제가 생기면 복구하는 방식을 주로 사용합니다.
Q. 패러렐즈에서 윈도우에 할당하는 하드디스크 공간을 100GB(기가바이트) 할당 하였는데 제가 가지고 있는 외장하드에는 100GB의 여유 공간이 없습니다.
A. 패러렐즈의 공간을 100GB 할당 했다고 하더라도 사용자가 100GB의 공간을 사용하지 않았다면 Parallels 폴더에 있는 패러렐즈xxx.pvm 파일은 실제로 사용자가 사용한 만큼의 공간만 차지하고 있습니다.
그러니 위도우만 깔고 관련 어플리케이션만 설치 했다면 10~20GB 정도 차지하고 있을 겁니다.
필자의 패러렐즈 파일 : /User/macpro/Documents/Parallels/Windows 7.pvm (도큐멘트 - Parallels와 동일함)
패러렐즈로 60GB로 할당되어 있는 Windows7 환경에서 Windows 7.pvm 파일의 정보를 보면 약 9.18GB로 되어 있는것을 볼수 있습니다.
60GB로 할당 되어 있지만 60GB의 파일로 된것이 아니라 실제로 사용된 용량만 파일로 저장된 것을 확인 할수 있습니다.
그럼 여기서 윈도우의 바탕화면에 13GB파일을 하나 추가해 보도록 하겠습니다.
복사가 완료된 후에 Windows 7.pvm 파일의 정보를 보면 약 23GB가 되어 있는것을 확인 하실수 있습니다. (위에서 얘기한 부분과 일치 합니다 이해 되시죠 ?)
Q. 패러렐즈 파일을 백업하기 전에 해야할 일은 어떤것들이 있나요 ?
A. 패러렐즈의 특성상 위의 경우처럼 9.18GB를 사용하던 사이즈에 파일을 13GB 정도의 추가하면 최종 파일의 사이즈는 약 23GB 정도 됩니다.
그런데 새로 카피된 13GB의 파일을 지우고 휴지통을 비워도 파일의 사이즈는 거의 비슷하게 23GB를 나타냅니다.
정확히 말하면 깨끗히 안지워 졌다는 것이지요..
이런 상황을 정리하고 백업을 해야 최소한의 사이즈로 백업이 가능합니다.
가상컴퓨터 - 디스크 공간 확보... 를 선택하면 이런 쓰레기 파일이나 실제 파일이 아닌 파일들을 정리해 주는 기능을 합니다.
그런 다음에 백업 하시면 약 10GB정도의 여유 공간이 있는 외장하드에도 백업이 가능합니다.
*** 어차피 지워진 파일의 정보까지 백업해야 하는 이유가 없기 때문에 이런 작업을 수행하는 것입니다.
Q. 패러렐즈 파일을 압축해서 백업 해도 되나요 ?
A. 물론 백업하는 외장하드의 공간을 절약하려면 압축해서 백업해 놓고 다음에 풀어서 사용하면 됩니다.
단 압축하고 푸는 시간은 걸리겠죠 ?
그럼 지금 부터 내가 설치한 윈도우를(정확히 말하면 윈도우의 모든 셋팅 및 환경들) 파일로 백업 했다가 다시 원상태로 복원 시켜보도록 하겠습니다.
내용 수정중 ================================================================================================================
================================================================================================================
스냅샷 기능으로 윈도우 순차백업 관리하기
스냅샷 기능은 윈도우의 고유기능인 윈도우 복원 기능과 동일하다고 보면 된다
예를 들어 오늘 모든 설정을 완료하고 개발툴, 워드, 그래픽 프로그램을 완벽하게 설치하고 스냅샷을 만들어 놓고
내일 그래픽프로그램을 지웠든지 아니면 시스템 문제로 날라갔던지 하는 상황이 발생 했을때 오늘 만들어 놓은 상태로 되돌려 놓은 기능이다
주의할 점은 오늘 스냅샷 시점으로 복구되기 때문에 만약 내일 바탕화면에 ABC라는 파일을 추가로 수정하고 저장한 상태에서 스냅샷을 실행하면 ABC 파일은 없어지기 때문에 반드시 변경된 상황은 백업을 해 놓고 스냅샷을 시작해야 한다
지금 부터 스냅샷을 직접 실행해 보기로 하겠다
바탕화면을 유심히 잘 보기 바란다
가상컴퓨터 - 스냅샷 생성하기... 실행
민감한 작업이므로 경고를 한번 더 보여준다
여기서는 샘플로 스냅샷 이름은 기본으로 하고 설명 부분을 자신이 원하는 형태로 적는다
스냅샷이 실행중..
스냅샷이 완성되었다
스냅샷이 잘 만들어 졌는지 확인을 위해 가상컴퓨터 - 스냅샷 관리... 실행하면 그림과 같이 새로운 "스냅샷 1" 이 만들어 진것을 볼수 있다
그럼 윈도우 환경에 변화를 주고 복구하는 것을 실습해 보기로 하겠다
기존의 바탕화면에 테스트로 많은 폴더를 만들어 놓는다
상단 메뉴의 가상컴퓨터 - 스냅샷 관리... 에서 아까 만들어 놓은 "스냅샷 1"을 클릭한다
경고를 보여주며 진짜로 진행할 것인지를 물어볼때 [예]를 선택
스냅샷 되돌리는 중
되돌리기가 완료되면 아래와 같이 모든 상황이 처음과 같이 복구가 된다
패러렐즈 문제 해결
지금 부터는 패러렐즈 문제 해결 및 기본 셋팅에 대해서 알아 보도록 하겠다
윈도우가 정상적으로 설치 되었는데 패러렐즈의 윈도우가 부팅되면서 아래와 같은 화면이 매번 나오는 경우가 있습니다.
패러렐즈 사이트 원문참조 : http://kb.parallels.com/111406
해결 방법은 그림 처럼 Parallels 메뉴에서
가상컴퓨터 ? 구성 ? 하드웨어 ? 부트순서 밑에 보이는 "부트 플래그" 항목에 다음과 같이 입력하고 재시작하면 더이상 메세지가 나오지 않게 된다
kernel.waet.enable=0
패러렐즈 환경 설정 - 고급사용자
일반 셋팅화면
CPU : 내부의 CPU(1개 ~ 8개 정도의 기종도 있다)를 몇개를 패러렐즈에 할당할 것인지를 선택한다
*** CPU의 갯수가 많아질 수록 동작 속도는 빨라진다. 단, 반대로 맥의 속도는 상대적으로 느려진다
이름 : 패러렐즈 이미지 파일 이름 (실제로는 Windows 7.pvm 으로 생성됨)
메모리 : 패러렐즈에 할당할 메모리의 양을 셋팅한다
*** 패러렐즈의 운영체제에 얼마 만큼의 메모리를 할당하는지에 따라 동작 속도 및 응답속도가 달라진다
만일 맥을 주로 사용하면서 간단한 은행멉무나 소소한 작업을 주로하는 경우에는 메모리를 512만 할당해도 된다
반대로 패러렐즈에서 작업하는 내용이 좁 복잡하거나 좋은 성능이 필요한 경우에는 2GB 이상으로 셋팅하는 것이 좋다
전체크기 :
기본으로 셋팅된 1GB의 메모리를 2GB로 바꿔보도록 하겠다
메모리 부분의 슬라이더를 마우스로 움직여 2GB 로 셋팅합니다
*** 슬라이더바를 움직여서 하는 방법과 슬라이더바 옆에 있는 숫자 입력창에 2048 이라고 직접 입력해도 됩니다
메모리를 변경하려고 하면 시스템에 변경이 발생하므로 다시한번 진짜로 진행을 할것인지를 물어봅니다.
[변경]을 선택하면 용량이 바뀌게 됩니다.
1GB 였던 메모리 영역이 2GB로 바뀐것을 확인 하실수 있습니다.
설정 - 하드웨어
가장 많이 사용하는 비디오 메모리 셋팅 부분 입니다.
비디오 메모리의 용량을 얼마나 할당하는냐에 따라서 그래픽 성능이 좌우 되니 무조건 최대로 하면 맥이 버벅 거릴수 있으니 조금씩 조정해 나가면서 자신의 환경에 맞는 속도를 찾아야 합니다.
** 필자는 대략 1024 정도 하고 사용하는데 별 무리없이 잘 사용하고 있습니다. (물론 패러렐즈 환경에서 포토샵이나 그런것들을 사용하지는 않습니다)
나머지 셋팅 부분은 자신이 하나씩 보시면 그리 어려운 일이 아니므로 여기서는 생략 하도록 하겠습니다.
길 내용의 글 따라 오시느라 수고 많으셨습니다.
즐거운 맥생활 하세요~~~
맥북 윈도우7,맥북 윈도우8, 맥북 윈도우 USB설치,맥북 윈도우7 설치, 맥북 에어,맥북 프로,맥북 한영전환,맥북 스크린샷,맥북 캡쳐,맥북 단축키,맥북 레티나, 맥북 중고, 맥북 파우치, 맥북 게임, 맥북 부트캠프,맥북 윈도우, 맥북 초기화,맥북에어 윈도우7 usb 설치,맥북에어 윈도우7 설치, 맥북에어 맥북프로, 맥북에어 부트캠프, 맥북에어 윈도우,맥에어 윈도우,부트캠프,부트캠프 윈도우7 설치,부트캠프 윈도우8, 부트캠프 드라이버,부트캠프 설치,부트캠프 파티션,부트캠프 USB,부트캠프 삭제,부트캠프 부팅,부트캠프 XP, 부트캠프 다운, 부트캠프 윈도우 설치, BootCamp, BootCamp 3.0, BootCamp 3.1, BootCamp 4.0,맥북에 윈도우 설치, 맥북에어 윈도우 설치, 맥북 리커버리,맥북 복구모드,맥북 PRAM,맥북 NVRAM,맥북 SMC,패러렐즈,패러렐즈,Parallels, Parallels 7, Parallels 8,Parallels Desktop 7, Parallels Desktop 8, Parallels 7, Parallels 8, 패러렐즈 데스트톱 7,패러렐즈 데스트톱 8, Carbon Copy Cloner, 맥용 고스트, Paragon NTFS,Paragon,맥북에서 NTFS,맥북에어 NTFS,Tuxera NTFS,WinClone, MacDrive, MacDrive8, Macdrive9,맥드라이브,맥북 타임머신 백업,맥북 타임머신,맥북 마운틴라이언,맥북 토렌트,맥용 토렌트